

长沙玥励 西门子 6ES7232-0HB22-0XA8 销售中心

导入XDB文件及利用OPC Scout V10测试OPC服务器与CP243-1的连接
使用STEP 7或者TIA博途配置好PC站后,需完成以下操作:
1. 导入XDB文件
(1)打开Station Configuration Editor(站组态编辑器)
在电脑桌面选择图标![]() 或者在电脑桌面右下角选择图标
或者在电脑桌面右下角选择图标![]() ,激活Station Configuration Editor站组态编辑器,参见图1。
,激活Station Configuration Editor站组态编辑器,参见图1。
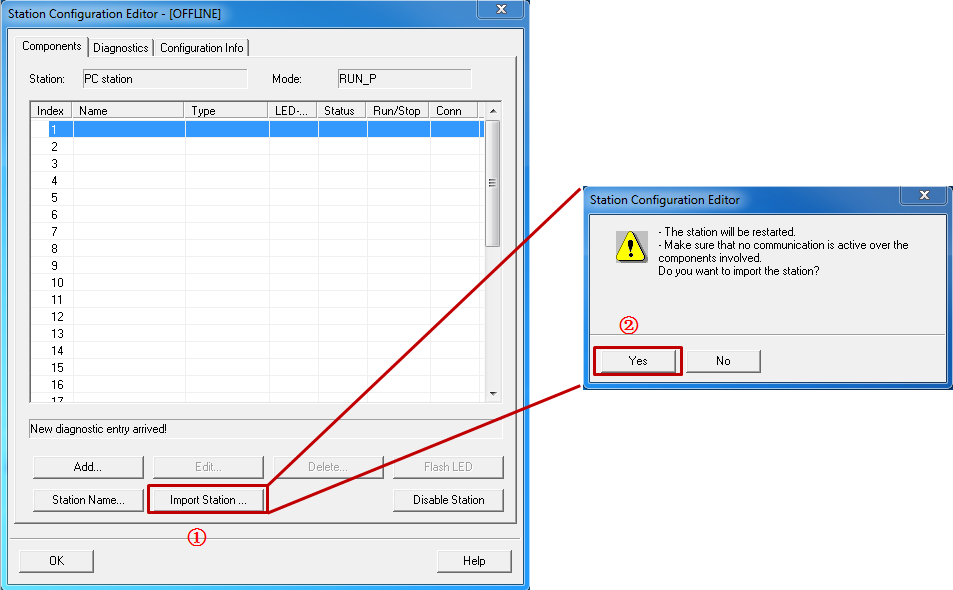
图1 站组态编辑器
①点击“Import Station...”按钮;
②在弹出窗口,点击“Yes”按钮;
(2)浏览到生成的XDB文件,并选择打开。
图2为STEP 7中生成的XDB文件的默认地址(XDB文件在STEP 7默认生成,无需设置,默认地址如何修改参见链接),TIA博途的默认地址参见链接。
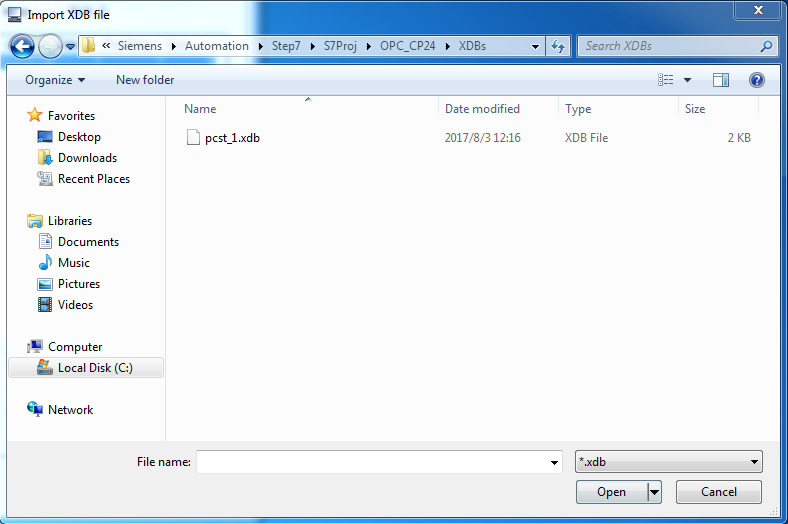
图2 浏览到生成的XDB文件
打开XDB文件,弹出视图如图3:
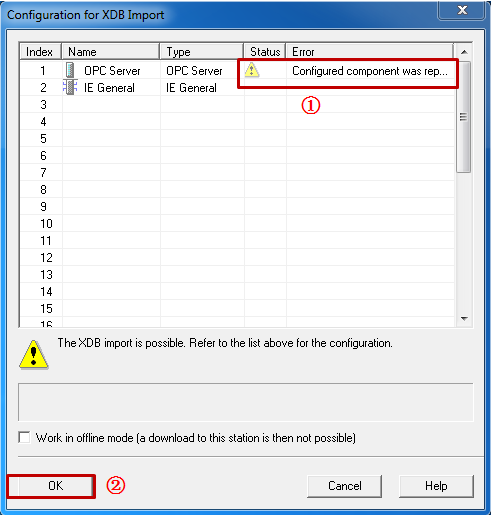
图3 XDB文件导入
①如果有该提示说明组态的OPC服务器比实际的版本低,但不影响使用;
②点击“OK”按钮;
最后弹出如图4的页面,点击“OK”按钮关闭。
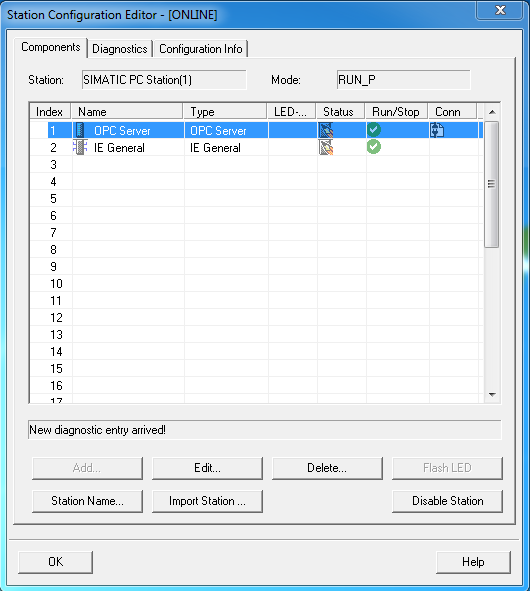
图4 导入XDB文件成功
2. OPC Scout V10测试
注意:使用OPC Scout V10测试OPC服务器与CP243-1的连接并非必须,只是用于检查前面的配置是否正确,以及方便WinCC或第三方OPC客户端的导入。
测试之前确保CP243-1已组态并连接。
安装好SIMATIC NET后,OPC Scout V10的快捷方式不会出现在桌面,需要按照以下路径寻找:
WIN XP:“开始>所有程序>SIMATIC>SIMATIC NET”找到OPC Scout V10。
WIN7:“开始>所有程序>Siemens Automation>SIMATIC>SIMATIC NET”找到OPC Scout V10。
WIN10:“开始>Siemens Automation”找到OPC Scout V10。
(1)打开OPC Scout V10,在“COM server(SIMATIC NET V14之后新增)>Local COM server>OPC.SimaticNET>\S7>建立的连接名称(例子中为S7 connection_1)”路径下找到“objects”,参见图5。
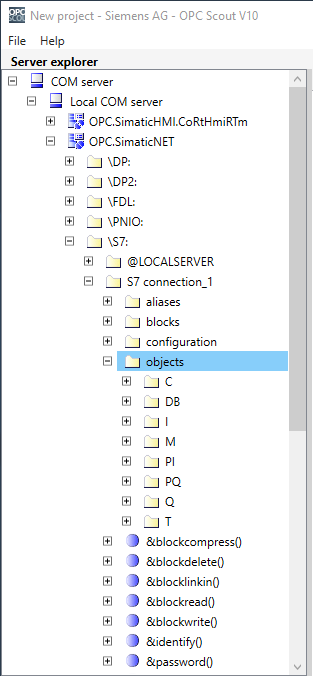
图5 OPC Scout V10浏览变量
(2)插入变量,参见图6。

图6 新增变量
①在“M”文件夹下,点击“[New Definition]”(新定义),弹出页面“New item definition”(新项定义);
②下拉框选择Data Type(数据类型),对于S7-200可以选择的见下表1:
表1 数据类型及其说明
| 数据类型 | 数据类型说明 |
| B | 字节 |
| CHAR | 有符号短整数 |
| W | 字 |
| INT | 有符号整数 |
| DWORD | 双字 |
| DINT | 有符号双整数 |
| X | 位 |
| REAL | 浮点数 |
| STRING | 字符串 |
| DT | 日期时间 |
③例子中数据类型选择“B”(字节);
④Address(起始地址),例子中输入“0”;
⑤Bit number(位号),当数据类型选择“X”使用;
⑥Number of values(值个数),当需要连续多个相同数据类型的数据时使用,例子中输入“1”;
⑦别名,例子为“MB0”,不建议修改;
⑧点击“OK”按钮;
此处注意,“DB”文件夹对应S7-200的V区,但是通常情况下该文件夹无法打开,详情参见常见问题。
以上为在OPC Scout V10中建了地址为MB0,名称也为MB0的这个变量,参见图7。
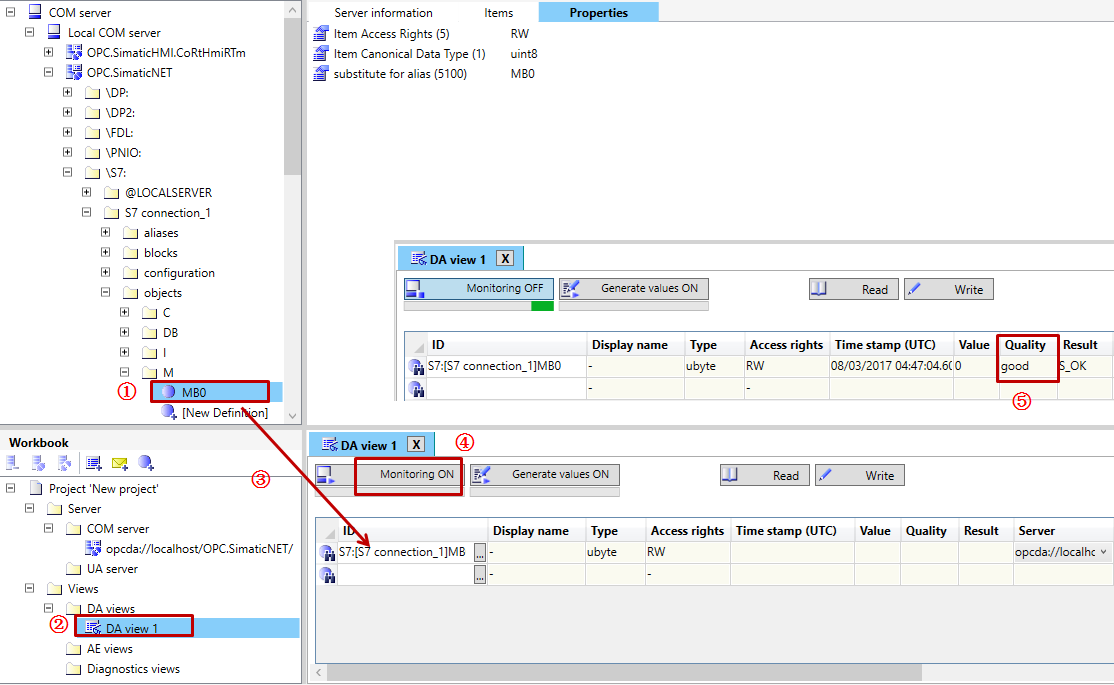
图7 变量监视
①在“M”文件夹下出现了定义的项“MB0”;
②在Workbook(工作簿)中找到“DA view 1”并点击;
③将定义的项“MB0”拖入右下的“DA view 1”视图;
④点击“Monitoring ON”(监视)按钮;
⑤可见“Quality”(质量)是good,也就是说OPC scout V10已经和OPC服务器建立了连接,并且OPC服务器和CP243-1通讯正常;
此时测试结束,关闭OPC scout V10,关闭时提示保存文件选择不保存。
使用经典WinCC通过SIMATIC NET访问CP243-1
1. 创建WinCC项目,打开“变量管理”页面,点击“添加新的驱动程序>OPC”,参见图1。

图1 添加OPC通道
添加后变量管理中出现OPC的通道,以及新的“OPC Groups”(OPC组),参见图2。

图2 添加OPC组
2. 添加连接及变量
(1)添加连接
右键选择新建的“OPC Groups”(OPC组),点击“系统参数”,打开“OPC条目管理器”页面,参见图3。

图3 系统参数
“OPC条目管理器”页面参见图4。

图4 OPC条目管理器
①在\\<LOCAL>下选择“OPC.SimaticNET.1”;
②点击“浏览服务器(B)”按钮,打开“过滤标准”页面;
③点击“下一步”按钮,弹出类似于OPC SCout V10中看到的页面;
(2)添加已有变量,参见图5

图5 添加已有变量
①找到“OPC.SimaticNET>\S7>建立的连接名称(例子中为S7 connection_1)>objects>M”;
②选中“MB0”,为之前在OPC SCout V10添加的变量;
③点击“添加条目”按钮;
④在弹出的“OPCTags”页面,点击“Yes”按钮;
⑤在弹出的“新建连接”页面,点击“确定”按钮,此处可以修改连接名称,例子中使用默认名称;
⑥在弹出的“添加变量”页面,点击“完成”按钮,此处可以在变量名的前后添加前缀和后缀,例子中使用默认的空前缀和空后缀;
关闭上述页面,就可以看到添加变量后的变量管理页面,参见图6。

图6 添加变量
①在OPC通道的新建的“OPC Groups”(OPC组)中,选中上一步新建的连接“OPC_SimaticNET_1”;
②选择“变量”页面;
③显示已添加的变量,包括数据类型、长度、连接、地址等重要信息;
(3)添加其他变量,参见图7

图7 添加其他变量
①复制该地址,例子中为“S7:[S7 connection_1]MB0”;
此处注意:PC站使用STEP 7建立,连接名称默认形如S7 connection_1;PC站使用TIA博途建立,连接名称默认形如S7_Connection_1;
②添加新的变量名;
③选择合适的数据类型;
④点击“属性 - 变量”页面的地址处的按钮;
⑤在弹出页面的条目名称处,将①复制的地址粘贴到此处,并修改,修改原则如下:
以例子中的“S7:[S7 connection_1]MB0”为例,参见图8:

图8 地址修改原则
⑥选择和③相同的数据类型;
⑦点击“OK”按钮
以此方法,添加若干变量,参见图9:

图9 添加变量完成
地址中最后的数字为添加变量后自动添加,不要去改动,数字含义和数据类型对照见表1。
表1 数据类型和Wincc数据类型以及标识等对照
| 数据类型 | 经典WinCC数据类型 | 标识 | 数字 |
|---|---|---|---|
|
字节 |
无符号的8位值 | B | 17 |
| 字 | 无符号的16位值 | W | 18 |
| 双字 | 无符号的32位值 | D | 19 |
| 有符号短整数 | 有符号的8位值 | CHAR | 16 |
| 有符号整数 | 有符号的16位值 | INT | 2 |
| 有符号双整数 | 有符号的32位值 | DINT | 3 |
| 浮点数 | 32-位浮点数 IEEE754 | REAL | 4 |
| 位 | 二进制变量 | X | 11 |
| 字符串 | 文本变量8位字符集 | STRING | 8 |
| 日期时间 | 日期/时间 | DT | 7 |
3. WinCC画面
编制好WinCC画面,运行后参见图10。

图10 WinCC运行结果
使用TIA博途WinCC通过SIMATIC NET访问CP243-1
1. 打开TIA博途,新建项目,添加新设备,参见图1。

图1 添加新设备
①选择“PC系统”;
②在“PC系统>SIMATIC HMI应用软件”找到“WinCC RT Professional”;
③点击“确定”按钮,弹出PC站的组态视图页面;
2. 添加连接及变量
(1)添加连接,参见图2。
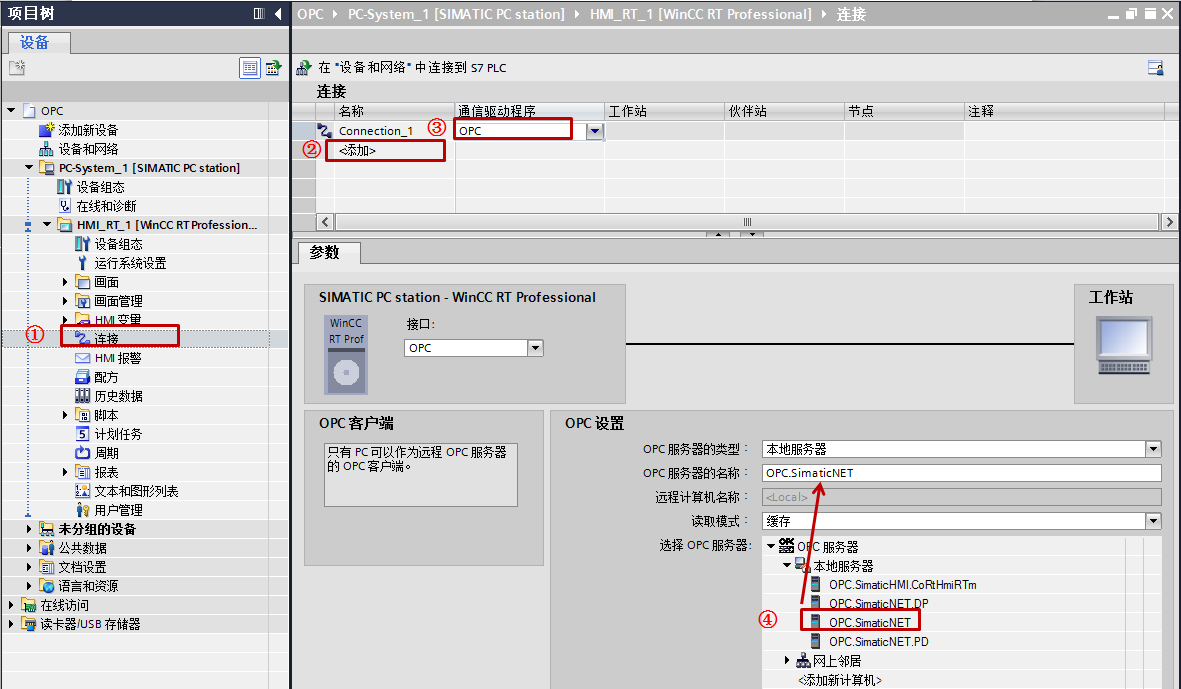
图2 添加新连接
①在项目树“PC-System_1>HMI_RT_1”中找到“连接”并双击;
②点击“<添加>”,添加新连接“Connection_1”;
③在新连接的通信驱动程序选择“OPC”;
④在下方参数页面的“OPC服务器>本地服务器”中找到“OPC.SimaticNET”并双击,使其出现在OPC服务器的名称处;
(2)变量表添加变量
打开HMI_RT_1的变量表,参见图3。
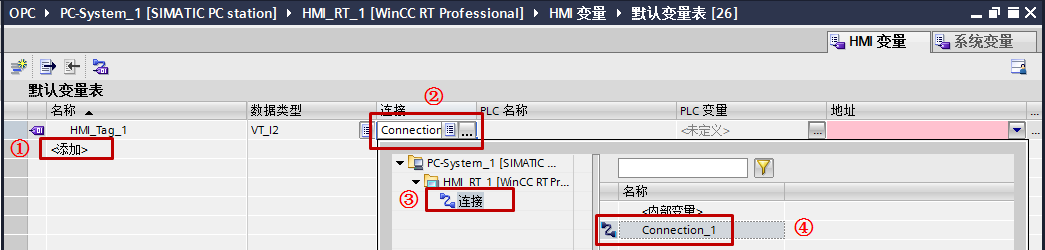
图3 变量表添加连接
①点击“<添加>”,添加新变量;
②点击连接处的按钮;
③在弹出页面左侧“PC-System_1>HMI_RT_1”中找到“连接”;
④在弹出页面右侧,选择“Connection_1”;
(3)添加已有变量,参见图4。
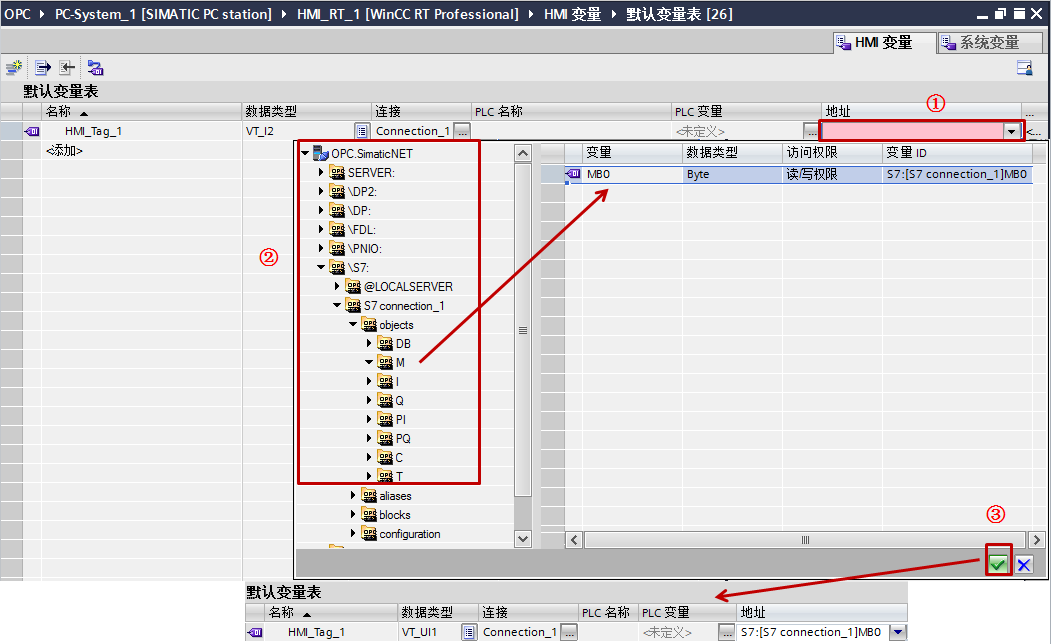
图4 变量表添加变量
①点击地址栏的按钮;
②在弹出页面找到“OPC.SimaticNET>\S7>建立的连接名称(例子中为S7 connection_1)>objects>M”,在右侧页面选中“MB0”,为之前在OPC SCout V10添加的变量;
③点击按钮,则该变量出现在默认变量表,数据类型自动修改;
(4)添加其他变量,参见图5。

图5 修改变量
①将第一个变量复制多遍;
②修改地址,原则参见图6:
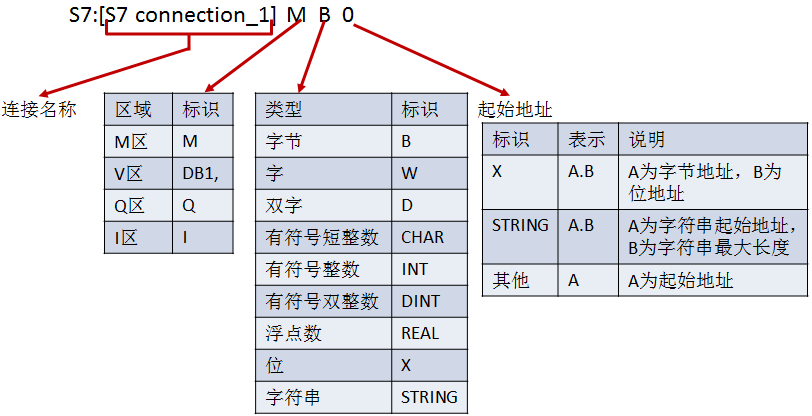
图6 修改地址原则
③修改数据类型,对应关系见表1:
表1 数据类型和TIA博途Wincc数据类型以及标识等对照
| 数据类型 | TIA博途WinCC数据类型 | 标识 |
|---|---|---|
|
字节 |
VT_UI1 | B |
| 字 | VT_UI2 | W |
| 双字 | VT_UI4 | D |
| 有符号短整数 | VT_I1 | CHAR |
| 有符号整数 | VT_I2 | INT |
| 有符号双整数 | VT_I4 | DINT |
| 浮点数 | VT_R4 | REAL |
| 位 | VT_BOOL | X |
| 字符串 | VT_BSTR | STRING |
3. WinCC画面
编制好WinCC画面,运行参见图7。
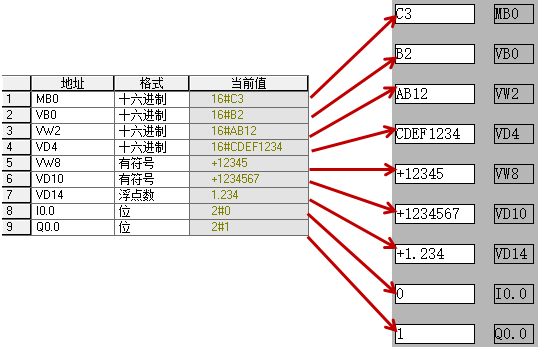
图7 WinCC运行结果
常见问题
1. 使用WinCC通过SIMATIC NET如何显示S7-200的字符串变量?
答:经典WinCC的文本变量8位字符集以及TIA博途WinCC的VT_BSTR是基于S7-300/400的SIMATIC STRING,这种字符串的组成是字符串的最大长度、字符串的实际长度、以及最多254个字符,而S7-200的字符串的组成是字符串的实际长度、以及最多255个字符。
也就是说这两种字符串格式不同,如果需要在WinCC通过SIMATIC NET显示S7-200的字符串变量,可以做如下操作:
例:VB100是S7-200的字符串"1234abcd",根据S7-200的规则,VB100=8,即字符串的实际长度为8,VB101~VB108是这8个字符,可以定义VB99=8,即字符串的最大长度,在WinCC的变量表定义的地址为S7:[S7 connection_1]DB1,STRING99.8,99为起始地址,8为最大长度,参见图1和图2。
![]()
图1 经典WinCC设置
红框长度=8,即为VB99这个字符串最大长度
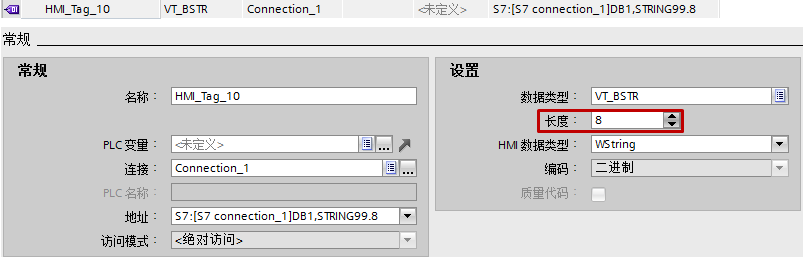
图2 TIA博途WinCC设置
红框长度=8,即为VB99这个字符串最大长度
S7-200监视和WinCC显示参见图3。

图3 WinCC运行结果
注意:由于S7-300/400的字符串最大只有254个字符,所以显示的S7-200的字符串最大也只有254个字符。
答:OPC Scout V10中,“DB”文件夹对应S7-200的V区,但是通常情况下该文件夹无法打开。
要注意OPC Scout V10只是个测试工具,也就是说只要有一个变量(例如M区或者I区或者Q区)测试质量为“good”,即说明通信正常,如果一定需要测试DB块的变量,可以如此操作,参见图4和图5:
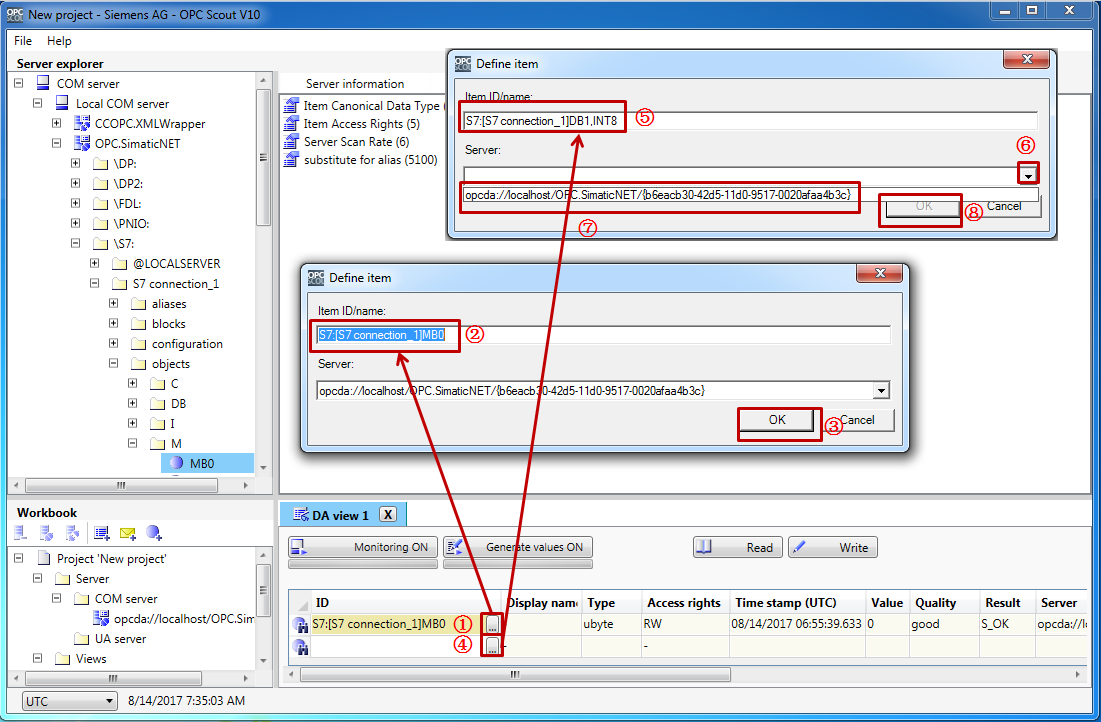
图4 添加变量
①点击该按钮;
②打开“Define item”页面,复制该条目;
③点击“OK”按钮;也可以根据该命名原则(链接)自行创建,这样可以跳过前三步;
④点击该按钮;
⑤打开“Define item”页面,将②复制的条目粘贴在这,修改该条目,原则参见链接;例子中“S7:[S7 connection_1]DB1,INT8”对应S7-200的“VW8”;
⑥点击该按钮;
⑦下拉菜单中选择唯一的条目;
⑧点击“OK”按钮;
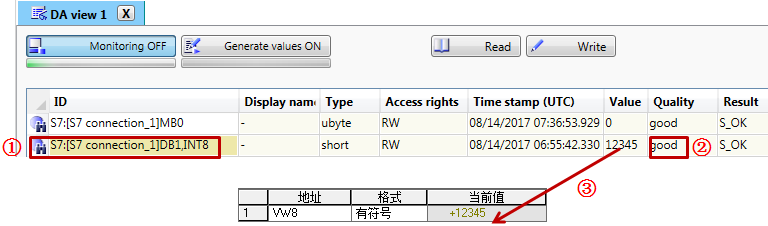
图5 监视变量
①新建的条目出现在此;
②监视后,质量为“good”;
③该值和S7-200监视的值相同;
这样就实现了使用OPC Scout V10监视V区数据,但是请注意,这种方式加入的条目是不会出现在WinCC中的,所以还是需要使用文中方法在WinCC添加V区变量(WinCC、TIA博途Wincc)
答:打开PC站的硬件组态页面,参见图6。
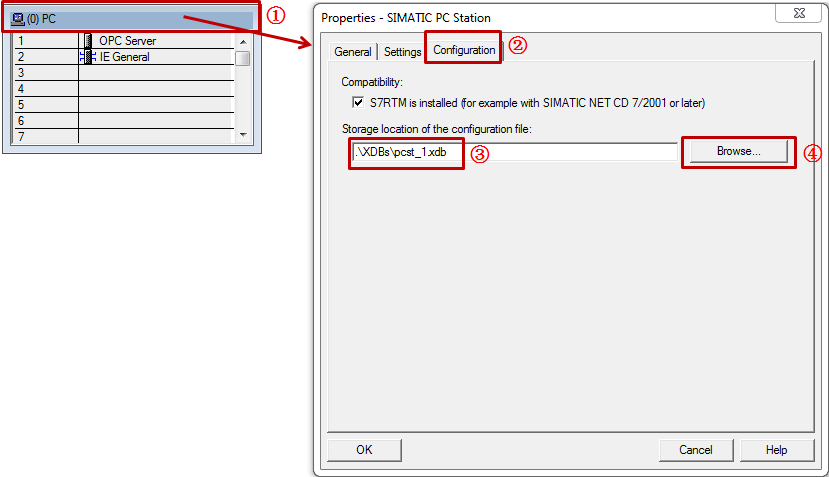
图6 STEP 7的XDB配置
①双击该位置,打开Properties(属性)页面;
②选择“Configuration”(组态)页面;
③此处显示XDB的保存位置;
④通过“Browse...”(浏览)按钮可以修改为其他位置;
长沙玥励 西门子 6ES7232-0HB22-0XA8-
姓名:

-
联系手机:

-
需求量:
-
固话电话:
-
联系邮箱:
-
所在单位:

我想了解:《长沙玥励6ES7232-0HB22-0XA8西门子销售中心》的详细信息.请商家尽快与我联系。
 首页
首页

